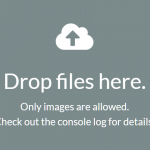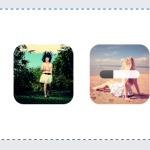| Author: | fivefifteen |
|---|---|
| Views Total: | 0 views |
| Official Page: | Go to website |
| Last Update: | April 18, 2025 |
| License: | MIT |
Preview:

Description:
FileBokz is a tiny yet powerful JavaScript library for enhancing standard HTML file inputs.
It transforms the native file input into a highly customizable, feature-rich UI component with drag-and-drop capabilities, file previews, and robust validation options.
Features:
- Tiny Footprint: Around 10kb total (JS+CSS), minimal impact on load times. Add ~4kb for the optional theme.
- Zero Dependencies: No external libraries needed. It just works.
- Flexible Markup: Use as much or as little HTML structure as you need inside the main container.
- Optional CSS Theme: Comes with decent default styling, but you can easily override or replace it.
- Drag-and-Drop: Supports dragging files onto the element, dragging files out to remove them, and even dragging between multiple FileBokz instances.
- Append/Remove Files: Allows adding more files without replacing existing ones (configurable) and removing individual files.
- Image Previews: Generates temporary URLs for image previews right in the browser. You can specify fallback content for non-image types.
- Client-Side Validation: Configure allowed extensions, max files, max individual file size, and max total size with customizable error messages.
- Highly Configurable: Almost every aspect, from error message timing to file display content, can be adjusted via data attributes.
- Standard Form Integration: Selected files are managed within the original
<input type="file">, submitting naturally with your form.
How to use it:
1. Install and import FileBokz via NPM.
# NPM $ npm install filebokz
// ES6
import filebokz from 'filebokz'
// CommonJS
const filebokz = require('filebokz')2. Or download the package and load the following files in your document.
<!-- Core Stylesheet --> <link rel="stylesheet" href="dist/filebokz.min.css" /> <!-- Optional Theme --> <link rel="stylesheet" href="dist/filebokz-theme.min.css" /> <!-- Core JavaScript --> <script type="text/javascript" src="dist/filebokz.min.js"></script>
3. Add a regular HTML file input into the FileBokz container as follows:
<div class="filebokz">
<input type="file" id="file-1" name="file" />
<label for="file-1">
<strong class="no-files">Choose a file</strong>
<span class="no-files is-draggable">or drag it here</span>
<span class="files"></span>
<span class="error-msg"></span>
</label>
</div>4. Call the filebokz() function after the DOM is ready.
window.addEventListener('load', function () {
// Initialize all elements with the default class 'filebokz'
filebokz();
// Initialize elements with a custom class, don't add 'filebokz' class
// filebokz('.custom-file-input', false);
// Initialize a specific element by ID
// filebokz(document.getElementById('my-unique-input'));
});5. Apply these attributes to your main FileBokz container element:
data-allowed-extensions: Comma-separated list of allowed file extensions (e.g.,jpg,png,pdf). Use[none]for files without extensions. Defaults to allowing all.data-allowed-extensions-error-msg: Custom error message for disallowed file types.{variable}is replaced with the allowed list. (Default:Only the following file types are allowed: {variable}.)data-appendable: Set tofalseto replace files on new selection instead of adding. (Default:true)data-auto-submit: Set totrueto submit the parent form automatically upon file selection/change. (Default:false)data-error-display-animation-duration: Milliseconds aftererror-display-durationbefore clearing the error message content. (Default:250)data-error-display-duration: Milliseconds to keep theerrorclass on the root element after an error. (Default:3000)data-max-files: Maximum number of files allowed (only if input hasmultiple). (Default:null, no limit)data-max-files-error-msg: Custom error message for exceeding max files.{variable}is the max number,{s}becomes “s” if > 1. (Default:A maximum of {variable} file{s} can be uploaded.)data-max-file-size: Maximum size (in KB) for a single file. (Default:null, no limit)data-max-file-size-error-msg: Custom error message for exceeding single file size limit.{variable}is the max size. (Default:File size cannot exceed {variable}.)data-max-size: Maximum combined size (in KB) for all files. (Default:null, no limit)data-max-size-error-msg: Custom error message for exceeding total size limit.{variable}is the max total size. (Default:Total combined file size cannot exceed {variable}.)
<div class="filebokz"
data-allowed-extensions="jpg,png"
data-allowed-extensions-error-msg="Please upload only JPG or PNG images."
data-max-files="5"
data-max-files-error-msg="You can upload a maximum of {variable} images."
data-max-file-size="2048"
data-max-file-size-error-msg="Single image size cannot exceed {variable}KB."
data-max-size="10240"
data-max-size-error-msg="Total size of all images cannot exceed {variable}KB."
data-appendable="true">
...
</div>6. Apply these attributes to the element inside your main FileBokz container that has the files class (e.g., <span class="files" data-attribute="value">). These control the rendering of each individual file item that gets added.
data-content: Defines the main HTML content for each file item. Placeholders{name},{size},{type},{url}are replaced. (Default:{name})data-content-before: HTML content prepended to thedata-content. Uses the same placeholders. (Default:null)data-content-after: HTML content appended to thedata-content. Uses the same placeholders. (Default:null)data-draggable: Set tofalseto prevent individual file items from being draggable (for removal or moving between instances). (Default:true)data-element: Specifies the HTML tag name for each generated file item element. (Default:span)data-url: Provides a default URL for the{url}placeholder, used especially when the file is not an image (for images,{url}defaults to a temporary preview URL). (Default:null)
<div class="filebokz" data-max-files="3">
<input type="file" name="attachments" id="attachments-input" multiple />
<label for="attachments-input">
<strong class="no-files">Add Attachments</strong>
<span class="no-files is-draggable"> or drag them here</span>
<!-- This div has the 'files' class and the customization attributes -->
<div class="files file-previews"
data-element="div"
data-url="/icons/default-file-icon.svg"
data-content-before="<img src='{url}' alt='Preview' class='file-preview-thumb'> "
data-content="{name} ({size})"
data-content-after=" <button type='button' class='remove file-remove-btn'>Remove</button>">
<!-- File items will be appended here by FileBokz -->
</div>
<span class="error-msg"></span>
<div class="has-files">
Files: <span class="file-count">0</span>/3 | Size: <span class="size">0 KB</span>
</div>
</label>
</div>7. Customize the enhanced file input with the following CSS classes:
- State Indicators (Visibility controlled by root classes):
error: Shown only when the root element has theerrorclass (e.g., validation failed).has-files: Shown only when the root element has thehas-filesclass (input contains one or more files).in-focus: Shown only when the root element has thein-focusclass.is-advanced: Shown only when the root element hasis-advanced(browser supports advanced features).is-draggable: Shown only when the root element hasis-draggable(browser supports drag & drop).is-dragging: Shown only when the root element hasis-dragging(a file is being dragged over this element).is-removing: Shown only when the root element hasis-removing(a file is being dragged out of this element for removal).is-transferring: Shown only when the root element hasis-transferring(a file is being dragged out to another FileBokz element).js-enabled: Shown only after FileBokz JavaScript has successfully initialized for this element.no-files: Shown only when the root element lacks thehas-filesclass (input is empty).not-in-focus: Shown only when the root element lacks thein-focusclass.not-advanced: Shown only when the root element lacks theis-advancedclass.not-draggable: Shown only when the root element lacks theis-draggableclass.not-dragging: Shown only when the root element lacks theis-draggingclass.not-removing: Shown only when the root element lacks theis-removingclass.not-transferring: Shown only when the root element lacks theis-transferringclass.
- Content Injection/Update:
error-msg: Its inner HTML is replaced with the current error message text.file-count: Its inner HTML is replaced with the number of files currently selected.size: Its inner HTML is replaced with the total combined size of all selected files (human-readable format).
- Structure & Interaction:
files: An element with this class acts as the container where FileBokz will append the individual file items (each typically having thefileclass).file: This class is automatically applied by FileBokz to each element it generates to represent an individual file within thefilescontainer. (You don’t usually add this manually in the initial HTML).file-previews: Add this class alongsidefilesfor potentially enhanced default styling when using the optionalfilebokz-theme.cssand displaying image previews.remove: Add this class to an element within the file item template (defined viadata-content*attributes on thefileselement). Clicking an element with this class will remove the corresponding file.
<form>
<div class="filebokz" data-max-files="5" data-max-size="10240">
<!-- Hidden actual file input -->
<input type="file" name="documents" id="doc-input" multiple />
<!-- Label acts as the main UI area -->
<label for="doc-input" class="filebokz-label">
<!-- Initial state message (shown when no files) -->
<div class="no-files">
<strong>Choose files</strong>
<span class="is-draggable"> or drag them here.</span>
<span class="not-draggable"> (Drag & Drop not supported)</span>
<small>Max 5 files, 10MB total.</small>
</div>
<!-- State shown when dragging over -->
<div class="is-dragging">
<strong>Drop files now!</strong>
</div>
<!-- State shown when files are present -->
<div class="has-files">
<p>Selected Files (<span class="file-count">0</span>/5):</p>
<!-- Container for file list items -->
<div class="files file-previews"
data-element="div"
data-content="{name} ({size})"
data-content-after=" <button type='button' class='remove' title='Remove file'>×</button>">
<!-- FileBokz adds file items here -->
</div>
<p>Total size: <span class="size">0 KB</span></p>
</div>
<!-- Error message area -->
<div class="error">
<strong class="error-msg" style="color: red;"></strong>
</div>
<!-- Focus indicator example -->
<div class="focus-indicator">
<span class="in-focus">Input is focused</span>
<span class="not-in-focus">Input is not focused</span>
</div>
<!-- JS detection example -->
<div class="js-status">
<span class="js-enabled">JavaScript Enhanced</span>
<!-- You might have fallback content visible by default that you hide via CSS if .js-enabled is present -->
</div>
</label>
</div>
<button type="submit">Submit Form</button>
</form>8. Event handlers.
fileInputContainer.addEventListener('file-added', function (e) {
console.log('File added:', e.detail.file); // Access the added File object
// Update other parts of the UI
});
fileInputContainer.addEventListener('file-removed', function (e) {
console.log('File removed:', e.detail.file); // Access the removed File object
});
fileInputContainer.addEventListener('error', function (e) {
console.error('FileBokz Error:', e.detail.errorType, e.detail.errorMessage);
// Display a custom notification
});